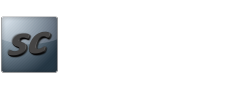FAQ Archives
Service Center 10 FAQs
General
- Rough Audio Test prompts for audio loopback adapter when one is connected.
- If the loopback adapter is connected the prompt to connect the loopback adapter from the Rough Audio Test can be safely ignored.
- Rough Audio Test reports it “Cannot Run’ when the audio loopback adapter is not connected.
- The audio loopback adapter is required for the Rough Audio Test to run. Please locate the audio ports and attach one loopback connector to an output port and the other connector to an input port and re-run the test.
- When viewing the System Information within Service Center 10, the Operating System variant, such as Basic, Ultimate, etc., is not displayed.
- Unfortunately due to the timing of the official variant information from Microsoft this information was not available at the time of the release. This will, however, be included within the next release of Service Center.
- The Internet Communication Test and Data Transfer Verification Test report ‘No Connection’ following the Network External Loopback Test if the network loopback adapter remains connected.
- Prior to running the Internet Communication Test and the Data Transfer Verification Test, please ensure the network loopback used for the Network External Loopback Test has been removed from the machine.
Bootable Diagnostics
- When attempting to run the Bootable Diagnostics on a system using a GeForce GTS 240 video card the UI does not load. What can I do?
- This issue is related to an issue with the kernel driver for the GeForce GTS 240 video card. A workaround to this issue is to add modprobe.blacklist=nvidia_current to the kernel command line at boot by pressing the [Tab] key to edit options prior to launching PC-Doctor Bootable Diagnostics as seen in the screenshot below:

Once this has been added, press Enter to launch the Bootable Diagnostics.
- This issue is related to an issue with the kernel driver for the GeForce GTS 240 video card. A workaround to this issue is to add modprobe.blacklist=nvidia_current to the kernel command line at boot by pressing the [Tab] key to edit options prior to launching PC-Doctor Bootable Diagnostics as seen in the screenshot below:
Android Diagnostics
- Will Service Center 10 work on Android M devices?
- Google has only released developer preview versions of Android M so far. It is normal to experience issues such as app crashes on newer OS versions, but PC-Doctor will provide an update for full support of Android M once Google releases its first production image.
Service Center 9.5 FAQs
General
- Can I make a copy of the USB device?
- Because the Multipurpose USB Device also acts as your product license, any attempt to duplicate the Multipurpose USB Device is a violation of the Service Center End User License Agreement. However, you are welcome to back up the data on your USB Device as necessary. If you do require an additional USB device, we ask that you please contact our sales department. http://www.pc-doctor.com/company/contact-us
- My USB device isn't working, what can I do to fix it?
- Often times a Multipurpose USB Device will become corrupt but will still be functional after it is properly restored. To restore the Multipurpose USB Device:
- From within Microsoft Windows, insert the PC-Doctor Service Center Diagnostics DVD. Note: If autorun is disabled, browse to the Diagnostics DVD and run Setup.exe.
- From the menu that is now displayed, select "More — advanced options".
- Insert the Multipurpose USB Device into an available, connected, USB port.
- Select the menu option "Multipurpose USB Device Restore Tool".
- Often times a Multipurpose USB Device will become corrupt but will still be functional after it is properly restored. To restore the Multipurpose USB Device:
Bootable Diagnostics
- After booting from the Diagnostics DVD on a Mac (2008 and older), all I get is a black screen with a GRUB command line. What can I do?
- This problem occurs on some older Intel based Apple computers using a 32-bit version of EFI (Extensible Firmware Interface). In order to use Service Center Bootable Diagnostics on these systems, you must remove the Diagnostic DVD and only boot from the Multipurpose USB Device.
- Can I test a system without video?
- Unfortunately, without any video, troubleshooting can be very difficult. You may be better off trying to check for BIOS beep codes, as the system may not even be POSTing successfully. If you purchased a Premier Kit, you may also be able to use the PCI POST card to help diagnose the issue.
The only supported method of automated testing is by using the "Bootable Diagnostics - Automated Testing" option from the Service Center boot menu. Since normally the automated test environment is not the default, you will need to change the configuration files on the USB device (this method will not work when booting from the DVD). To change the boot configuration files, please follow these steps:- Plug the Multipurpose USB Device into a known good computer
- Open the following directory: E:\isolinux.
(Change the E: as needed to access the USB Device) - After making a backup copy of each, open the following files with a feature rich text editor (such as Notepad ++):
- live_486.cfg
- live_amd64.cfg
- Cut and paste the desired boot option to the top of the list
- Save your changes onto the USB device
Note: Even if the system is booting, without video, you may not be able to set the MUD as the primary boot device, making this into a purely educational experience.
- Unfortunately, without any video, troubleshooting can be very difficult. You may be better off trying to check for BIOS beep codes, as the system may not even be POSTing successfully. If you purchased a Premier Kit, you may also be able to use the PCI POST card to help diagnose the issue.
- What does the error message "Driver 88PM80x already registered, aborting" mean?
- This error can be safely ignored. It means the kernel is trying to load the driver twice and the "aborting" means that the kernel decided not to try and load it a second time because it did not need to. This does not indicate any hardware or software failure.
- When I try to run Bootable Diagnostics connected to a KVM switch, Service Center does not launch or work correctly. What can I do?
- Using the default boot option, some systems cannot boot correctly when using a KVM switch. To remedy this, please run either using the Video Fallback option or connect a standalone monitor to the system and boot using that.
- Why does my system make a loud beep noise when I shutdown Service Center Bootable Diagnostics?
- Service Center Bootable Diagnostics makes an audible beep when shutting down to warn the user. This is a feature of the operating system. This beep should be quick but on some systems, instead of the system speaker making the tone, the operating system configures the sound card and then produces a longer tone at higher volumes.
- The software starts to boot, but then the system only shows a blue (or black) screen. What is the matter?
- Both problems have been known to occur on some systems if the video drivers are unable to load. That is the primary reason for the "Video Fallback" boot option for Bootable Diagnostics, if the first option fails to load correctly please try the alternate option.
We have also discovered that some laptops will load what initially appears to be a black screen. It has been determined that the problem is with the backlight turned all the way down by the operating system, and can be resolved by simply increasing the brightness with the keyboard (e.g. Fn + Brightness Up).
- Both problems have been known to occur on some systems if the video drivers are unable to load. That is the primary reason for the "Video Fallback" boot option for Bootable Diagnostics, if the first option fails to load correctly please try the alternate option.
- How do I run Service Center on a Mac?
- The boot process for Mac is identical to Bootable Diagnostics, with the exception of the requirement to press and hold the Option key to access the Startup Manager (if necessary, see Apple Support for additional information). Please note that the software will only work on Intel based Macs.
Android Diagnostics
- Why is the Android device not available or listed to begin testing?
- Here are the most common causes of issues like these:
- Is the device securely connected to the computer with a USB cable?
- Most Android devices use a Micro-B USB connector.
- Have you enabled USB Debugging on the device?
- On Android devices running versions 4.2.x and up: open the system settings and then select the "About" menu. Locate the "Build Number" listing within the menu, and tap it seven times to enable Developer Mode. You can then return to the system settings to access the "Developer options" menu.
- On Android devices running versions 3.0 – 4.1.x: open the system settings and select the "Developer options" menu.
- On Android devices running versions 2.3.x: open the system settings and select the "Applications" menu, then select the Development submenu.
- Has the device been configured to accept the installation of applications from "unknown sources"?
- See https://support.google.com/nexus/answer/2812853 for additional information about installing applications from unknown sources.
- Does the device display a prompt waiting for authorization of the USB connection?
- Is the device securely connected to the computer with a USB cable?
- Here are the most common causes of issues like these:
- Why can't I find the Android reports on the USB device?
- After you finish testing an Android device, you must select the "Save Logs From Device" in order to transfer the test results to the computer for later access and distribution. When the application is uninstalled, the logs are removed and are no longer able to be saved.
DOS
- I create/modify an overlay but whenever I reboot or go to a different machine, I can't find the overlay. What happened to it?
- Due to the changes necessary for Bootable Diagnostics, the DOS file system now requires additional steps to make changes to the environment. To create and save a custom DOS overlay, follow these steps:
- Using Windows create the following file structure under the "data" folder on the Multipurpose USB Device "\data\DOS\update" (example: h:\data\DOS\update).
- Launch Service Center DOS from the USB key.
- Select R from the menu and load the standalone diagnostics.
- Run through the overlay creation process by going through each category and selecting/deselecting tests wanted.
- Hit F2 and select "SAVE OVERLAY"
- Select the entry number and provide a name for the new test and then save your result.
- Select from the menu QUIT > Exit Diags and then hit ESC when the DOS Menu appears
- On the terminal window that appears, type "copy pcdr.pdo c:\data\DOS\update" (c: should be the key mount point but change as needed) to copy the updated new overlay (.pdo) file to the key
- Reboot the system into DOS using the key
- The new overlay (.pdo) should now be loaded.
- Due to the changes necessary for Bootable Diagnostics, the DOS file system now requires additional steps to make changes to the environment. To create and save a custom DOS overlay, follow these steps:
Service Center 9 FAQs
General
- When I run the Read Performance Test and use the CD Test Media provided with Service Center the message "Inserted media is a Mixed Mode CD disc. Please insert a Data CD disc" appears. Why does this occur?
- The CD Test Media provided with Service Center is a mixed mode CD containing both DATA and AUDIO tracks. You can use either the Service Center Diagnostics CD or any other piece of media that contains only data to perform this test.
- When booting from the Service Center 9 Multipurpose USB key on a system with an AwardBIOS, the key does not boot and the error "Boot error" appears. What is happening and how can I get around this?
- Some versions of the AwardBIOS have problems booting from USB keys (http://www.syslinux.org/doc/usbkey.txt). To get around this issue, boot directly from the Service Center Diagnostics CD.
Bootable Diagnostics
- When I try to run Bootable Diagnostics connected to a KVM switch, Service Center does not launch or work correctly. What can I do?
- Using the default boot option, some systems cannot boot correctly when using a KVM switch. To remedy this, please run either using the Video Fallback option or connect a standalone monitor to the system and boot using that.
- Why does my system make a loud beep noise when I shutdown Service Center Bootable Diagnostics?
- Service Center Bootable Diagnostics makes an audible beep when shutting down to warn the user. This is a feature of the operating system. This beep should be quick but on some systems, instead of the system speaker making the tone, the operating system configures the sound card and then produces a longer tone at higher volumes.
- Why do I get the error "[ x.xxxxxx] Error: Driver 'XXXXXX' is already registered, aborting..." when Bootable Diagnostics starts up? Should I be concerned about this error?
- This error can be safely ignored. It means the kernel is trying to load the driver twice and the "aborting" means that the kernel decided not to try and load it a second time because it did not need to. This does not indicate any hardware or software failure.
Service Center 8 FAQs
General
- My Multipurpose USB Device does not seem to be working correctly. Can you help me troubleshoot this?
- Often times a Multipurpose USB Device will become corrupt but will still be functional after it is properly restored. To restore the Multipurpose USB Device:
- From within Microsoft Windows, insert the PC-Doctor Service Center Diagnostics CD. Note: If autorun is disabled, browse to the Diagnostics CD and run Setup.exe.
- From the menu that is now displayed, select "More — advanced options".
- Insert the Multipurpose USB Device into an available, connected, USB port.
- Select the menu option "Multipurpose USB Device Restore Tool". Note: This can only restore Service Center 7.5, 7.9, and 8 Multipurpose USB Devices. Attempting to restore any other version will have indeterminate results and PC-Doctor provides no warranty on these devices.
- If the Multipurpose USB Device is still malfunctioning after restoring it, and you have followed the steps in DOS, section 1 of this document, please fill out the PC-Doctor Technical Support Form and request an RMA.
- Often times a Multipurpose USB Device will become corrupt but will still be functional after it is properly restored. To restore the Multipurpose USB Device:
- I received my Service Center kit but am not sure where to start. Do you have a tutorial?
- In addition to the Quick Start Guide insert located in the inside pocket of the CD case that contains an overview of the kit contents, there is also a product simulation (DOS and Windows) available for download. Note: Adobe Flash Player required. Internet Explorer version 6+ or Mozilla Firefox 1.5.0.4+ is recommended.
- What type of documentation is available and where can I find it?
- There are three sources of documentation — Quick Start Guide, User Guide, and Advanced User Guide — all of which are located on the Diagnostics CD at CD:\sc\bin\Documentation.
- The Quick Start Guide is available in PDF on the Diagnostics CD and can be accessed through the Help | Quick Start Guide menu option in the Windows user interface.
- The User Guide is available in PDF on the Diagnostics CD and can be accessed through the autorun installation menu that launches under Windows or through the Help | User Guide menu option in the Windows user interface. This document is meant to provide detail on how to start and use PC-Doctor Service Center.
- The Advanced User Guide is available in PDF on the Diagnostics CD and can be accessed through the autorun installation menu that launches under Windows or the Help | Advanced User Guide menu option in the Windows user interface. This document provides a test description for all available DOS and Windows diagnostics.
- Quick Start Guide — This is a great place to get started and become familiar with your kit. Located in the inside sleeve of the CD case, it contains a quick description of the items in your kit. This may also be found on the Diagnostics CD at CD:\sc\bin\Documentation\quickstartguide.pdf.
- User Guide — This provides details on how to use the software in your kit (DOS and Windows). Located on the diagnostics CD at CD:\sc\bin\Documentation\userguide.pdf.
- Advanced User Guide — This document provides a description of each diagnostic included in DOS and Windows. Located on the Diagnostics CD at CD:\sc\bin\Documentation\AdvancedUserGuide.pdf.
- There are three sources of documentation — Quick Start Guide, User Guide, and Advanced User Guide — all of which are located on the Diagnostics CD at CD:\sc\bin\Documentation.
- Are wiring diagrams available to make my own loopback adapters?
- Yes. Wiring diagrams for 9-pin and 25-pin serial port loopbacks and 25-pin parallel port loopbacks are posted here. This information is provided as a courtesy to our customers. PC-Doctor does not offer assistance for problems related to personally manufactured loopback adapters.
- Can I purchase a single set of loopback adapters?
- No, loopback adapter sets are only available as part of PC-Doctor Service Center or for large volume purchases.
DOS
- I have an Alienware M14x that locks up when running DOS memory tests. Why does this happen?
- The E820 memory map is incorrectly indicating a free region of memory at '[000100000h, 09CE3EFFFh] Length: 2509 MB' when it is in fact occupied by executable code. When this 'free' region is tested, a hang occurs on the system. At this time this is a known issue and there is no known workaround except to not run the memory tests on this system in DOS or to run them in Windows.
- When I try to run the optical drive tests they are dotted out. I know the system has an optical drive, why is it not testable?
- The BIOS will occasionally deactivate an optical drive if it was not used to boot DOS. To resolve this, either reboot into DOS and only run the optical tests or boot into Windows and run the optical tests.
- When testing the optical drive, why does the drive read speed show 2433407x?
- A firmware defect in some optical drives may cause the read speed to be incorrectly determined. This can safely be ignored.
- When testing on certain machines, I receive a red screen that reads, "Not Authorized" but I have the Multipurpose USB Device connected to the machine. Why is this happening?
- Service Center for DOS will only be able to communicate with the Multipurpose USB Device if the BIOS supports booting USB devices.
Note: Some systems have this support but it is turned off by default. Attempt to locate where the BIOS may have this setting, turn it on and then reboot the system.
Note: Windows driver support is not available while outside of the Windows environment.
- Service Center for DOS will only be able to communicate with the Multipurpose USB Device if the BIOS supports booting USB devices.
- How can I save my test logs to the Multipurpose USB Device and why is this not the default option for my logging drive?
- When Service Center for DOS launches the Select Logging Drive dialog is displayed. This dialog will list all available drives and the associated volume label. The drive with a volume label of PC_DOCTOR will be either: 1) Diagnostics CD; 2) Multipurpose USB Device. The former option will not be selectable because it is a read-only media.
- I'm trying to diagnose a system without video. How can I automate the DOS diagnostics to boot-up, run diagnostics, save the test logs to the Multipurpose USB Device, and exit?
- The instructions provided here are for use on the Multipurpose USB Device only.
- Determine the exact command-line needed for your purposes by referencing the Service Center Advanced User Guide.
- From within Windows, open up the Multipurpose USB Device (MUD) and, using a text editor, open autoexec.bat (this file is hidden by default).
- Change the last line of the file from "menu" to the command-line determined in Step 1.
- The instructions provided here are for use on the Multipurpose USB Device only.
- Why does Service Center for DOS report N/A for certain devices?
- PC-Doctor cannot test some devices in DOS unless you install the device driver first. If a PC-Doctor diagnostic test reports N/A for a device, ensure that the appropriate device driver (or enabler) is installed and run the test again. In many cases PC-Doctor can provide system information for devices even if it cannot test them. The categories PCI Info, PnPISA Info, PCMCIA Info, and DMI Info on the Hardware Info menu report information about devices whether their drivers are installed or not.
- I create/modify an overlay but whenever I reboot or go to a different machine, I can't find the overlay. What happened to it?
- The modified overlays will be automatically saved to the Multipurpose USB Device's \SETUP\UPDATE directory when the application is shutdown. If the Multipurpose USB Device could not be located, the overlay will not be saved. NOTE: The Multipurpose USB Device restore tool will cause any custom overlays to be lost.
Windows
- Enumeration is hanging at "pcdrsysinfostorage" on some systems with Intel SATA controllers. What is causing this and what can I do?
- Some versions of the controller driver are returning junk information when the PACKET IDENTIFY command is issued which should return Model and Device Number for the optical drive on a system. A new controller driver may resolve the issue.
- ACPI Thermal Zone information does not appear to be gathered in Windows 8. Is there a reason for this?
- The Microsoft API to query thermal zone information for Windows 8 was not finalized when Windows 8 and Service Center 8 were released. The information provided at the time was inconsistent between releases and as such was not considered reliable and not included with Service Center 8.
- I was told that Service Center would allow me to customize a report for my customers. How can I accomplish this?
- Launch PC-Doctor Service Center 8 for Windows and wait for device enumeration to complete.
- Click on the "Reports" tab and select "Create Printable Report — Prepare your customized report for printing." and follow the on-screen instructions.
- An online simulation of customizing the reports is available for download. Note: Adobe Flash Player required. Internet Explorer version 6+ or Mozilla Firefox 1.5.0.4+ is recommended.
- What are the supported versions of Windows that Service Center will run on?
- PC-Doctor Service Center 8 will run under all variants of Windows XP, Vista, 7, and 8.
- When I insert the Diagnostics CD, an installation menu appears. What is the difference between Install, Quick Install & Run, and Run from CD?
- The Install option will perform a full installation onto the target machine. You are then responsible for uninstalling this.
- The Quick install & Run option will temporarily install the product into the current users $TEMP directory. This installation is removed when the system is rebooted.
- The Run from CD option will run Service Center directly from the Diagnostics CD. Note: Since this requires the use of the optical drive, certain optical tests will be disabled.
Save time and money by using PC-Doctor Service Center today.
Order online or call 866-289-7237